Como demonstramos no artigo sobre o All in One em sua versão gratuita, o recurso de restauração é limitado para usuários Free, sendo necessária a Unlimited Extension, que retira o limite de upload e possibilita a importação de arquivos que já estejam na hospedagem.
Isso é particularmente útil por permitir que você faça o upload para a sua hospedagem uma única vez, e então fazer a restauração. Essa prática é interessante pois em alguns casos a importação do backup falha, e se isso acontece é necessário enviar o arquivo novamente e reiniciar toda a restauração.
Por isso, deixar o arquivo já na hospedagem facilita o processo, precisando upá-lo apenas uma única vez para executar quantas restaurações forem necessárias. Vamos entender agora como fazer isso!
Como restaurar os backups do WordPress
- Primeiramente, você deverá fazer o envio do arquivo .wpress para a sua hospedagem, o que pode ser feito via FTP ou gerenciador de arquivos. Neste guia, seguiremos com o gerenciador de arquivos;
- Faça login em seu cPanel;
- Localize e acesse o Gerenciador de arquivos no painel;
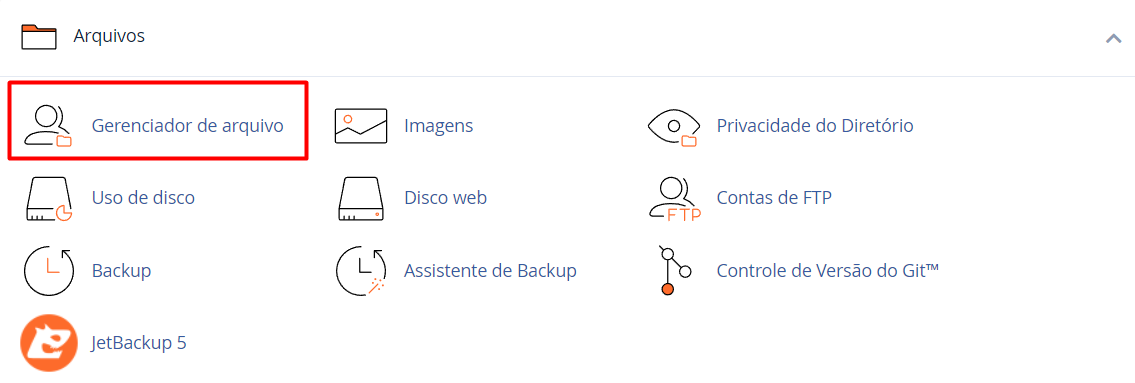
- Agora, navegue pelas pastas até localizar a pasta (diretório) onde estão os arquivos de instalação do seu WordPress. Normalmente, esse diretório é a public_html, mas pode. Consulte sem programador para confirmar devidamente;
- Após isso, localize e acesse a pasta wp-content;

- Agora, localize a pasta ai1wm-backups dentro da wp-content. Com isso, envie o seu arquivo .wpress para essa pasta ai1wm-backups;

- Com o upload feito, vá ao seu painel WP Admin;
- Passe o mouse pelo plugin no menu à esquerda e clique na opção Backups;

- Na tela que se abrirá, você poderá encontrar uma lista com os backups disponíveis em seu site, estando todos eles localizados na pasta ai1wm-backups que usamos anteriormente;
- Selecione na lista o arquivo .wpress que será restaurado e clique nos três pontinhos ao lado dele. Na sequência, clique em Restore;

- Aguarde a descompactação do arquivo e clique em Proceed na mensagem de confirmação que será apresentada;

- Depois disso, será iniciada a restauração e o progresso será mostrado em tempo real. Aguarde a finalização total;
- Com o processo finalizado, será mostrada uma nova mensagem de confirmação da restauração. Não deixe de clicar em Save permalinks structure para assegurar o funcionamento da sua estrutura de links permanentes e páginas internas.
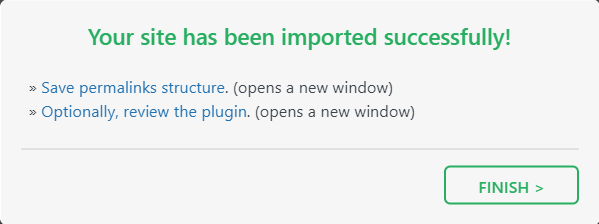
Você está precisando de ajuda?
Você está precisando de ajuda? Não se preocupe, saiba que sempre será um prazer te ajudar! Nossa equipe de suporte está disponível à você! Por isso, caso precise de auxilio, saiba que pode contar conosco! Envie-nos um ticket para que nosso time de especialista consiga lhe auxiliar da melhor maneira possível. Você precisa de ajuda de como abrir um ticket? Leia esse artigo.