A troca de domínio do WordPress é um recurso importante por diversos fatores, desde corrigir pequenos erros de instalação, até mesmo a proporcionar a mudança de um projeto ou por questões de desenvolvimento.
Se você se encaixa em qualquer caso que precisa realizar este processo, o guia a seguir mostrará a forma mais simples possível de fazer isso: usando o Softaculous, diretamente a partir do seu cPanel.
O que é preciso saber antes de começar
1- Adicione o novo domínio em sua hospedagem
Para a troca do endereço do WordPress, é recomendado que o novo domínio já esteja configurado em seu cPanel (como mostramos neste outro guia).
Além disso, é importante que faça também os apontamentos de NameServers referentes ao servidor de sua hospedagem conosco, para garantir que o site continue funcionando corretamente após a troca.
2- Verifique a pasta Document root
Ao configurar o domínio que será o novo endereço da instalação, a pasta configurada como “Documento Root” do novo domínio precisa ser a mesma do antigo domínio. Você pode conferir essa informação no botão Domínios presente em seu cPanel.
Caso as pastas do “Documento Root” sejam diferentes, você precisará mover os arquivos presentes na pasta do antigo domínio para a pasta do novo, em um processo que explicamos aqui neste outro guia.
Mudar o domínio do WordPress via Softaculous
Uma vez que o o Softaculous é uma ferramenta presente no painel de controle da hospedagem, será necessário que você acesse o cPanel antes de começarmos com os próximos passos. Assim que estiver conectado, faremos as seguintes etapas:
- A partir de qualquer página do cPanel, clique no WordPress Manager do Softaculous, para abrir o painel de gestão da instalação;
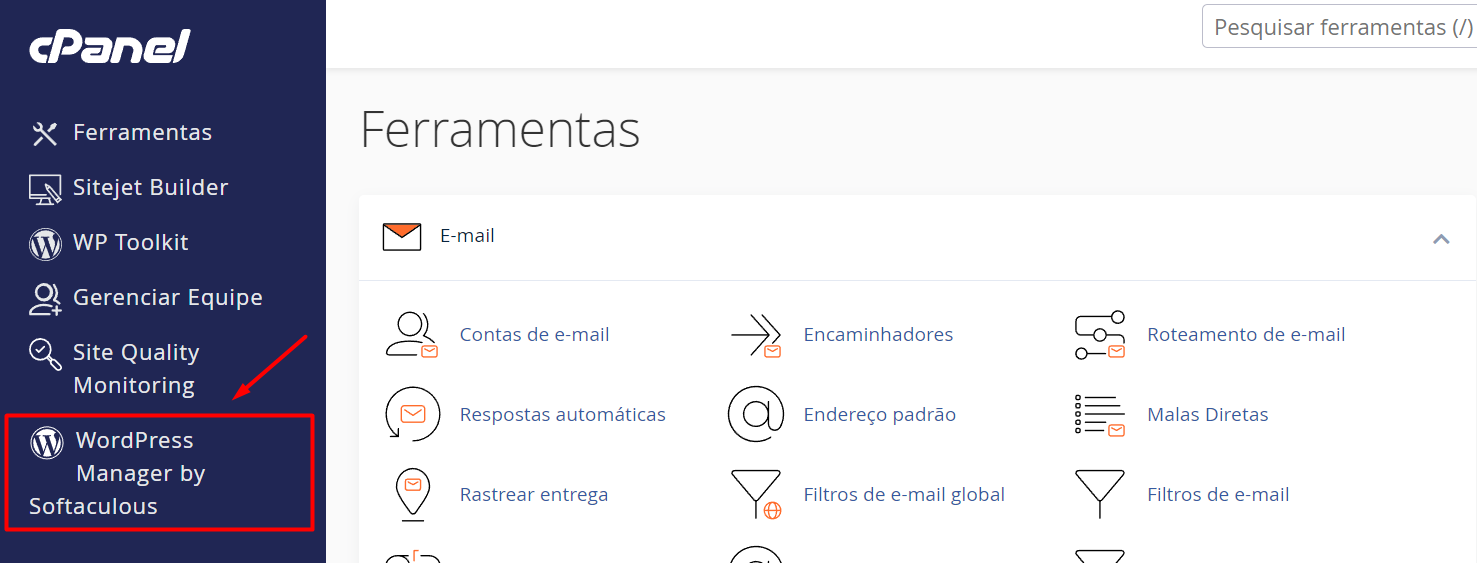
- Uma vez nele, você deverá conseguir ver uma lista com as instalações WP mapeadas pela plataforma. Caso não encontre a sua na lista, clique no botão Scan para que ela possa ser encontrada;

- Clique no botão de seta ao lado na área da sua instalação WP para abrir as opções avançadas;
- Desça um pouco a página e altere o campo Website URL, que é o endereço da instalação para o seu novo endereço;
- Com tudo pronto, clique no botão Save Site Info que aparecerá mais abaixo após editar;
- Agora, o site terá o endereço atualizado, e o WP poderá abrir através dele.
Para ilustrar um pouco melhor esse passo a passo que descrevemos acima, temos também esse breve GIF que mostra tudo o que deve ser feito para concluir com sucesso a alteração, confira:

Possíveis erros
Após uma alteração de URL, é possível encontrar o erro de página 404 ao acessar as páginas internas. Para corrigir isso, é necessário recriar a configuração de links permanentes, como mostramos melhor neste outro guia.
Você está precisando de ajuda?
Saiba que sempre será um prazer te ajudar! Nossa equipe de suporte está disponível à você! Por isso, caso precise de auxilio, saiba que pode contar conosco! Envie-nos um ticket para que nosso time de especialista consiga lhe auxiliar da melhor maneira possível. Você precisa de ajuda de como abrir um ticket? Leia esse artigo.