O ThunderBird é um poderoso cliente de e-mail, sendo possivelmente o principal concorrente ao Outlook, muito por conta de sua eficiência, praticidade e, sobretudo, por ser um programa totalmente gratuito, desenvolvido pela Mozilla.
Preparativos da configuração
A configuração é muito simples, consistindo em poucas etapas, mas que precisam ser feitas com atenção. Antes de começar, claro, tenha em mãos o e-mail e senha que desejará configurar.
Para obter as informações de servidor, siga estes passos:
2- Encontre a área “Contas de e-mail”;
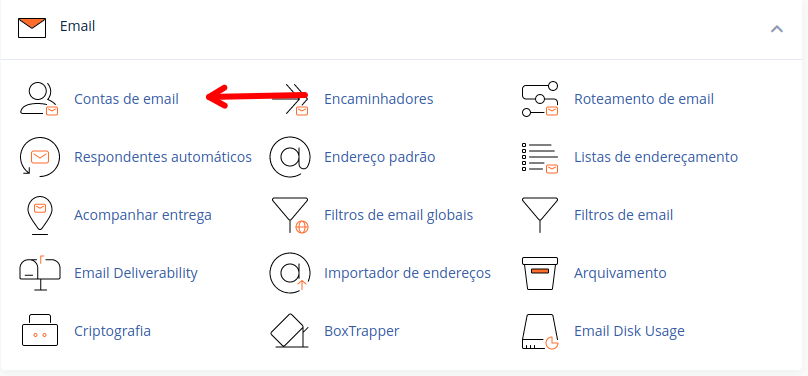
3- Agora, clique em “Connect devices”;
4- Na tela que se abrirá, você poderá coletar informações de dados de servidor e portas necessárias para a conexão.
Adicionando conta ao ThunderBird
1- Para começar o processo, é necessário, claro, abrir o ThunderBird em seu dispositivo;
2- Com ele aberto, clique no ícone de engrenagem no canto inferior esquerdo, e siga ao clicar em “Configuração de contas”;
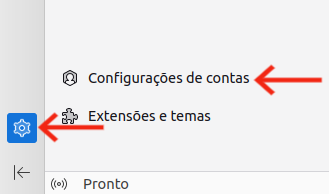
3- Agora, clique em “Ações de contas” e escolha “Adicionar conta de e-mail”;
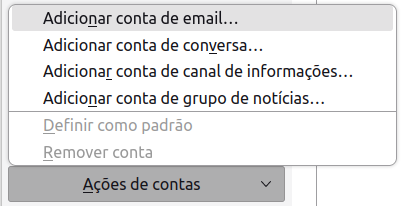
4- Preencha o nome, e-mail e senha da conta que deseja conectar e clique em “Configurar manualmente” quando terminar;
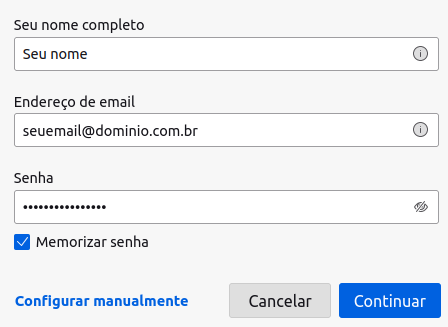
5- Preencha os detalhes de servidor com os dados de IMAP (ou POP) e SMTP obtidos no cPanel anteriormente. Seu nome de usuário será, novamente, o seu próprio endereço de e-mail que está configurando;

6- Ao fim do processo, clique em “Testar novamente”, para validar se os dados estão corretos. Caso sim, você terá uma mensagem como essa:

7- Com a mensagem de confirmação, você pode clicar em “Pronto”, para concluir a configuração.
Caso queira adicionar mais contas ao ThunderBird, repita as etapas de configuração acima.
Você está precisando de ajuda?
Você está precisando de ajuda? Não se preocupe, saiba que sempre será um prazer te ajudar! Nossa equipe de suporte está disponível à você! Por isso, caso precise de auxilio, saiba que pode contar conosco! Envie-nos um ticket para que nosso time de especialista consiga lhe auxiliar da melhor maneira possível. Você precisa de ajuda de como abrir um ticket? Leia esse artigo.