O acesso ao Webmail oferece um toque extra de comodidade, permitindo acessar de forma muito fácil e rápida as suas mensagens a partir de qualquer lugar e dispositivo, tudo isso diretamente através do seu navegador favorito.
Além de funções simples como enviar e receber mensagens, esse é um sistema bastante completo e capaz de suprir a maioria das demandas do uso comum voltados ao uso de e-mail, inclusive a nível empresarial. Uma dessas várias funções é a configuração de assinaturas, que são tão importantes para aumentar a confiança e autenticidade das mensagens.
Por isso, preparamos esse guia especial de como configurar sua assinatura!
Como configurar assinatura no Webmail
Antes de começarmos a configuração, é muito importante que você tenha acesso à conta de e-mail que deseja acessar, seja acessando diretamente através do URL do webmail ou utilizando a função (Contas de e-mail –> Verificar e-mail) a partir do cPanel. Agora que acessou o seu e-mail, vamos começar!
- Na tela principal do Webmail, clique no ícone de engrenagem, localizado no canto à esquerda da página;
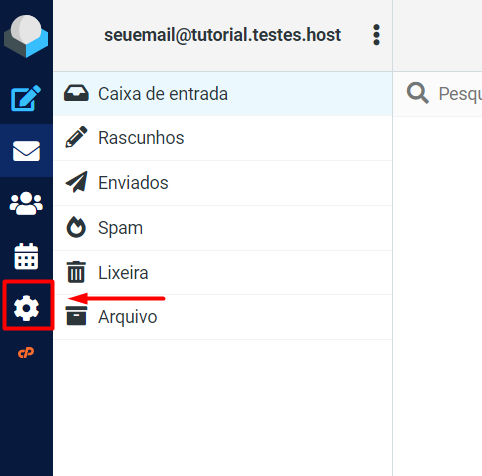
- Nas opções que se abrirão, clique em Identidades e siga selecionando o e-mail/perfil onde a assinatura deverá ser configurada;

- Agora, você verá uma tela que permite a configuração de diversas opções para o envio de suas mensagens, mas neste guia focaremos apenas na funcionalidade de assinatura;
- Nessa tela, você já poderá inserir textos simples em sua assinatura, mas caso queira estilizações, formatações, links e imagens, você deverá abrir a guia de opções avançadas. Para fazer isso, veja o grande campo de texto no fim da página e clique no pequeno ícone de uma foto para liberar o painel de opções avançadas;
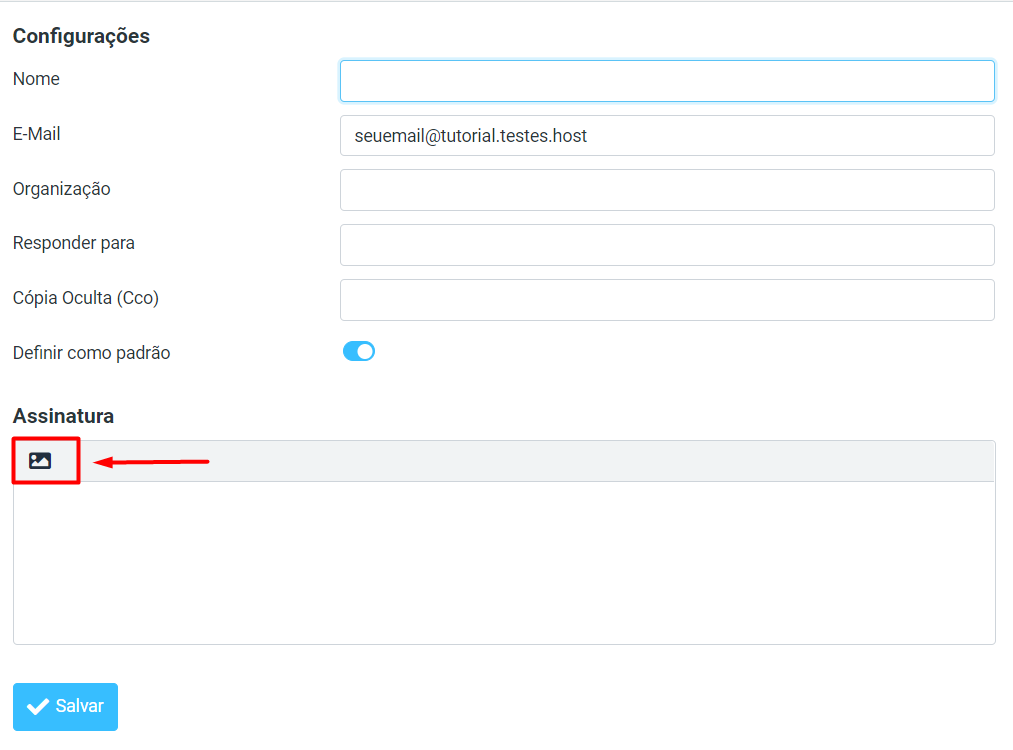
- Agora, você poderá encontrar outro ícone que mostra três pontinhos. Clique nele para fazer surgir a opção de envio de imagens, representada pelo ícone
 e clique nele para iniciar o envio da sua imagem;
e clique nele para iniciar o envio da sua imagem; - Para o envio de imagens, devemos clicar no ícone abaixo para abrir a tela que permitirá escolher o arquivo da imagem no computador. Após escolher a , você deverá selecionar a imagem enviada, fechar o Popup e salvar a inserção dessa forma:
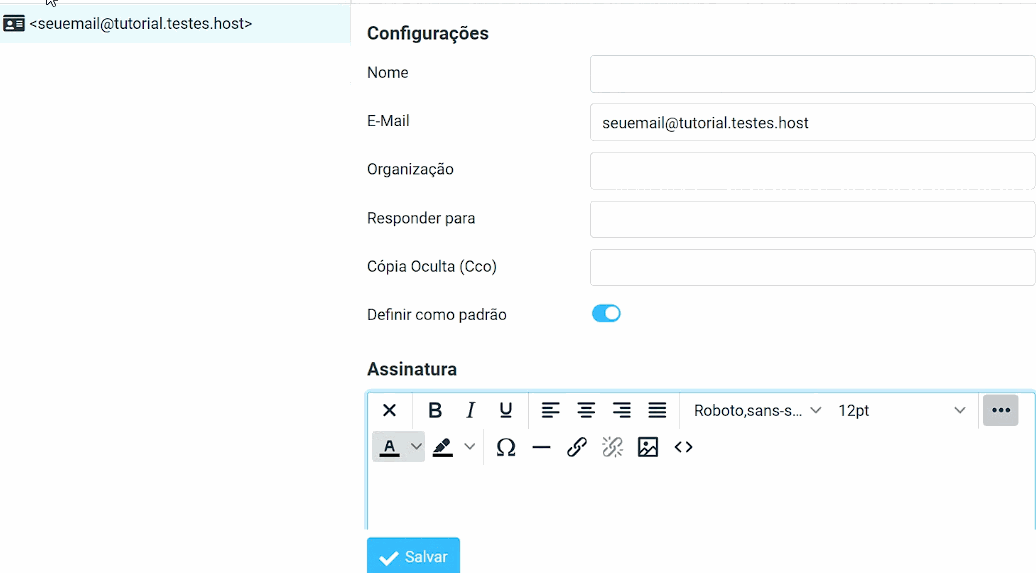
- Com isso pronto, você poderá seguir editando como preferir e, quando estiver tudo pronto, basta clicar em Salvar;
- Agora, precisamos garantir que a assinatura será incorporada em todas as mensagens. Para isso, clique em Preferências e seguir clicando em Redigir mensagens;

- Agora, devemos alterar a opção Criar mensagens em HTML de nunca para sempre, para garantir que o HTML da mensagem (imagens e formatações) sempre serão atribuídos no conteúdo;
- Com o ajuste feito, clique em Salvar e todas as próximas novas mensagens já contarão com a assinatura presente ao fim da mensagem!
Você está precisando de ajuda?
Saiba que sempre será um prazer te ajudar! Nossa equipe de suporte está disponível à você! Por isso, caso precise de auxilio, saiba que pode contar conosco! Envie-nos um ticket para que nosso time de especialista consiga lhe auxiliar da melhor maneira possível. Você precisa de ajuda de como abrir um ticket? Leia esse artigo.
