Receber e enviar e-mails é ótimo, mas limpar as caixas de mensagem se torna fundamental ao lembrarmos que as mensagens, por mais que leves em suas unidades, consomem bastante armazenamento quando consideramos a soma de todas elas.
Anexos, imagens incorporadas e quantidade de mensagens são os principais fatores que contribuem para o consumo de armazenamento pelos e-mails. O problema ocorre quando o consumo é tanto que a hospedagem atinge o limite de armazenamento disponibilizado pelo plano.
Quando isso acontece, a hospedagem fica impedida de enviar e receber novas mensagens, já que novas informações não podem ser gravadas. Por isso, atente-se às dicas de como limpar suas caixas de e-mail.
Como limpar os e-mails
1- Antes de tudo, acesse o cPanel;
2- Localize a opção “Contas de e-mail”;
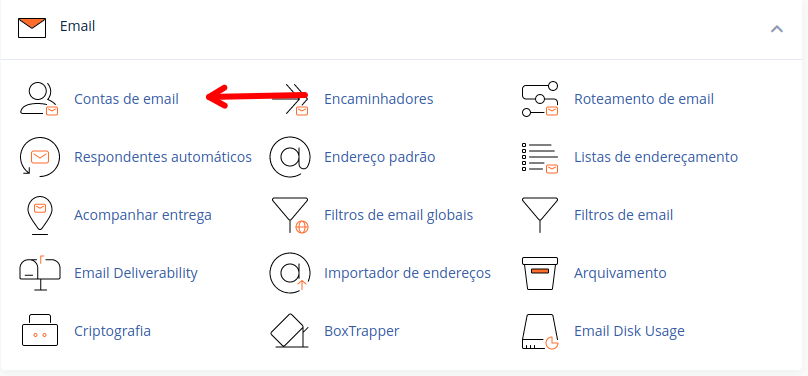
3- Agora, encontre a sua conta de e-mail em que deseja fazer a limpeza e clique em “Gerenciar”, logo ao lado dela;

4- Na nova tela, clique na opção “Liberar Armazenamento de E-mail”, na lateral direita;
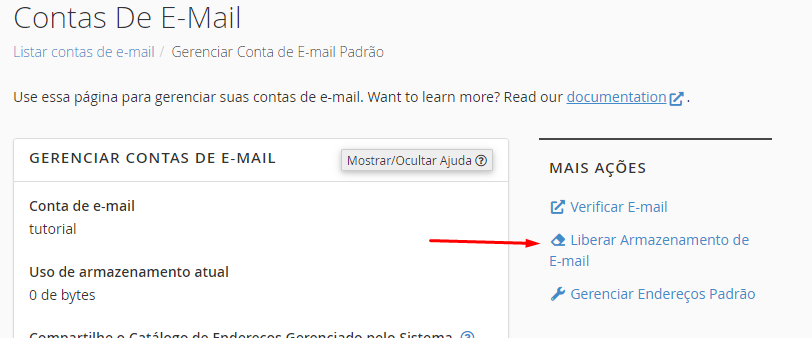
5- No seletor, escolha a conta de e-mail que deseja limpar;
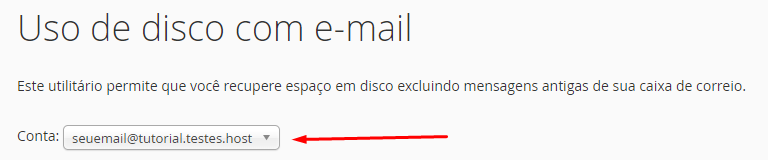
6- Ao selecionar a conta, você poderá visualizar o consumo de armazenamento de cada uma das pastas da conta escolhida. Ao lado das pastas que não estiverem com peso 0, você verá um botão chamado “Gerenciar”, clique nele para seguir;
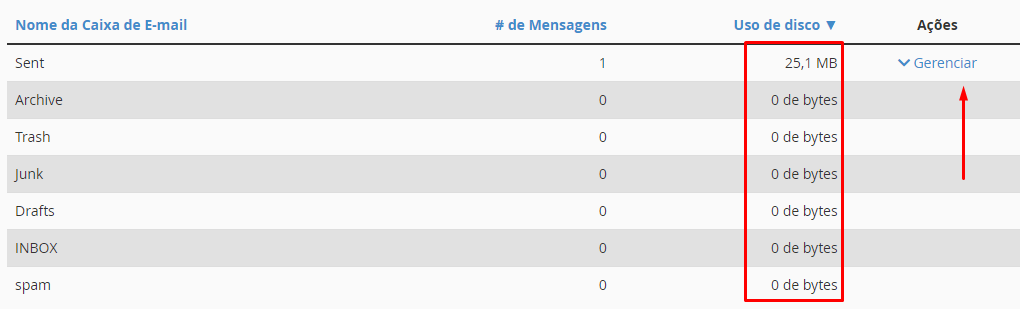
7- Agora, vemos um novo seletor, que nos permite definir parâmetros para selecionar quais mensagens serão removidas.
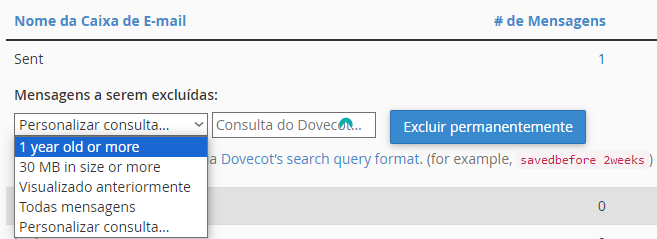
Nas opções disponíveis, temos:
1 year old or more: mensagens com mais de um ano de recebidas
30 MB in size or more: mensagens com peso maior que 30MB (normalmente, contendo anexos)
Visualizado anteriormente: mensagens lidas
Todas mensagens: realmente todo o conteúdo da pasta
Consulta personalizada: Além das configurações padrões, é possível definir, por exemplo, um período de tempo específico no qual você queira remover mensagens. Por exemplo:
Para remover mensagens com mais de 180 dias desde seu recebimento, podemos selecionar a opção “Personalizar Consulta” e no campo “Consulta do Dovecot” usamos a expressão no seguinte modelo:
SAVEDBEFORE xxxdays
Nessa expressão, vamos remover todas as mensagens que foram salvas, ou seja, recebidas, em ‘xxx’ days (dias). Nesse caso, você deve trocar o xxx pela quantidade de dias que deseja cobrir. Para nosso exemplo de 180 dias, esse seria o código final:
SAVEDBEFORE 180days
Com tudo feito, basta clicar no botão de exclusão e as mensagens correspondentes serão automaticamente removidas da pasta onde a expressão foi inserida.
Para mais informações e comandos diferentes, você pode consultar a documentação completa da DoveCot clicando aqui.
8- Ao fim do processo de limpeza, você deverá ver uma mensagem de sucesso como essa, indicando que o processo foi executado corretamente.

Você está precisando de ajuda?
Você está precisando de ajuda? Não se preocupe, saiba que sempre será um prazer te ajudar! Nossa equipe de suporte está disponível à você! Por isso, caso precise de auxilio, saiba que pode contar conosco! Envie-nos um ticket para que nosso time de especialista consiga lhe auxiliar da melhor maneira possível. Você precisa de ajuda de como abrir um ticket? Leia esse artigo.