Uma recomendação muito comum, inclusive em nossos próprios artigos, é a de realizar backups do site sempre que houver uma alteração ou atualização importante a ser feita.
O motivo disso, claro, é preservar a integridade do conteúdo, além de criar um ponto de restauração para que, em caso de algum algum desastre, seja possível trazer o site completamente de volta de forma prática e rápida.
Existem inúmeras formas de fazer backups, mas todas têm um mesmo conceito quando se trata de WordPress: preservar os arquivos e banco de dados, que são todo o material que os sites costumam usar para armazenamento do sistema e conteúdo.
Para este guia, vamos explorar uma opção disponível direto em seu cPanel, a partir do WP Toolkit
Preparativos
Nosso primeiro método vem de uma funcionalidade presente já em nosso cPanel, o WP Toolkit. Com ele, é possível gerenciar diferentes aspectos de instalações do WP e, dentre suas funcionalidades, temos a possibilidade de executar backups do site.
O primeiro passo para seguirmos é acessar o cPanel. Com ele aberto, vamos buscar pelo WP Toolkit, localizado no menu de navegação à esquerda.
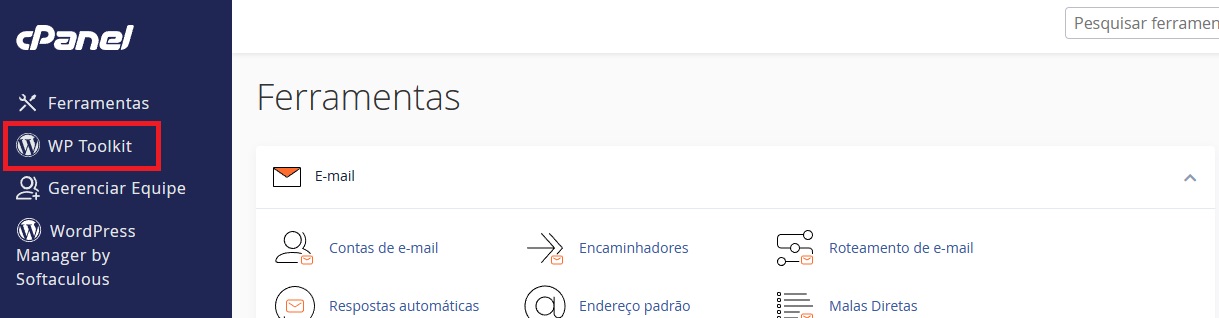
Depois de acessá-lo, você deverá ver algumas instalações WP listadas, caso tenha instalado através do Toolkit ou já tenha scaneado as instalações com ele.
Caso isso não aconteça, clique no botão “Verificar” e aguarde até o fim da varredura.
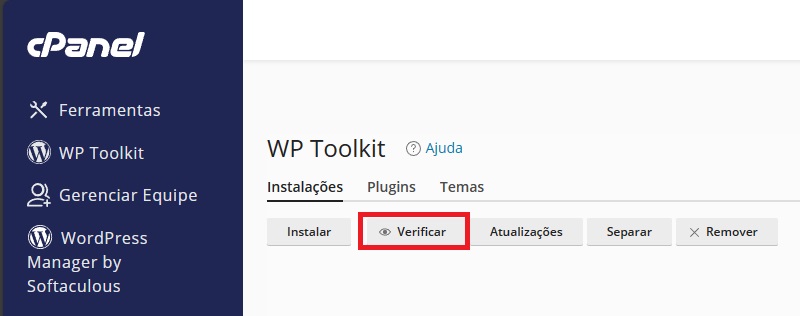
Uma vez que o processo tenha terminado, você verá algo parecido com isso:
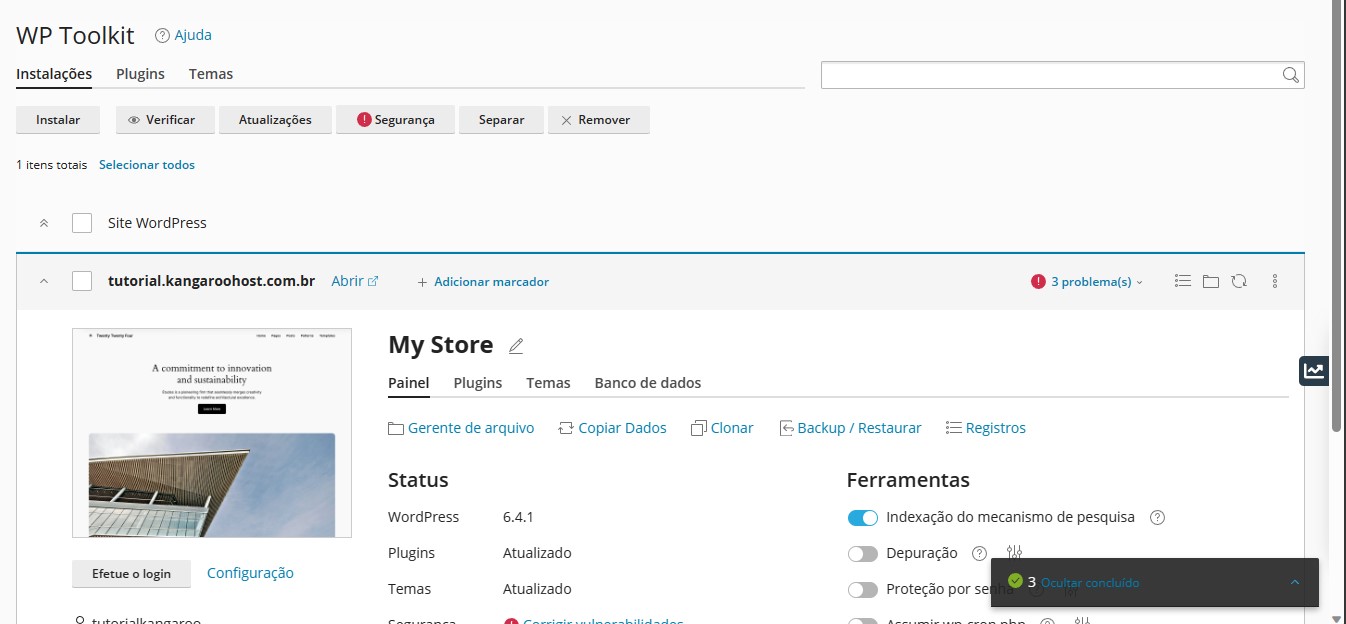
Fazendo o backup do WordPress
Com tudo pronto, podemos começar!
Como você provavelmente reparou, a ferramenta disponibiliza um recurso chamado “Backup/Restaurar” e é ela que iremos usar. Para iniciar, clique nesta mesma opção e será aberto um popup. Nele, clique no botão azul de “Backup”. Assim, a ferramenta irá criar um arquivo compactado com uma cópia de todos os dados (arquivos e banco de dados) da sua instalação, que pode ser facilmente restaurada posteriormente.
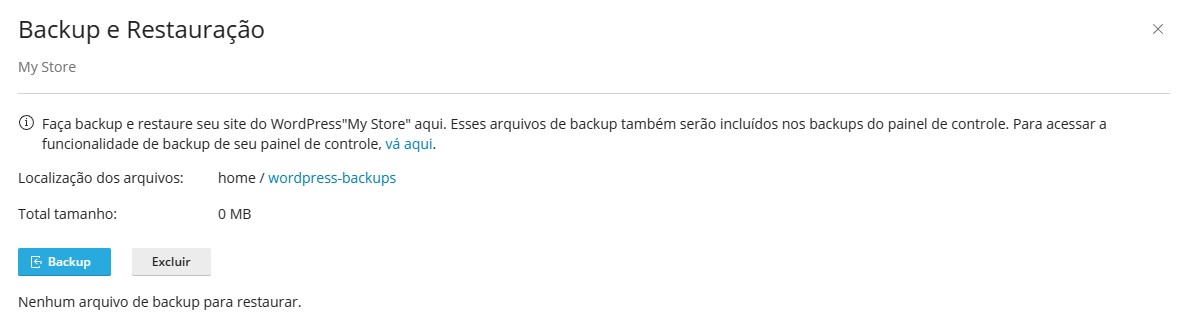
Assim que terminar de executar, você verá novos itens na tela do WP Toolkit, mostrando o seu novo backup, com nome, data e tamanho. Além, claro, dos botões laterais para, respectivamente, restauração, download e exclusão.

Você está precisando de ajuda?
Saiba que sempre será um prazer te ajudar! Nossa equipe de suporte está disponível à você! Por isso, caso precise de auxilio, saiba que pode contar conosco! Envie-nos um ticket para que nosso time de especialista consiga lhe auxiliar da melhor maneira possível. Você precisa de ajuda de como abrir um ticket? Leia esse artigo.
