Se você é usuário assinante do Microsoft 365 e deseja configurar seu Outlook, chegou ao lugar certo. É importante ressaltar que demais versões do Outlook, como 2010, 2013, 2016 foram descontinuadas, sendo a 365 a única recomendada para uso no momento.
Para seguir com a configuração do seu e-mail, tenha em mãos os seguintes dados antes de seguir as etapas de configuração:
Requisitos para configuração do Outlook
- A conta de e-mail que será configurada, e a senha de acesso atribuída a ela;
- Dados dos servidores de Entrada e Saída.
Servidor de saída (SMTP): mail.seudominio.com.br
Porta com SSL: 465
Porta sem SSL: 587
Servidor de saída (IMAP): mail.seudominio.com.br
Porta com SSL: 993
Porta sem SSL: 143
Servidor de saída (POP): mail.seudominio.com.br
Porta com SSL: 995
Porta sem SSL: 110
Importante: Se o seu domínio usa algum serviço de Proxy, como o do CloudFlare, considere desativar nas entradas acima. Do contrário, o Outlook não irá reconhecer corretamente o seu servidor, e assim não será possível configurar a conta de e-mail.
Caso não saiba quais são os servidores, siga estes passos:
- Acesse sua conta cPanel. Se você não sabe como fazer isso, confira este outro guia: https://suporte.kangaroohost.com.br/acessar-o-cpanel/
- Agora, navegue para a opção “Contas de e-mail;
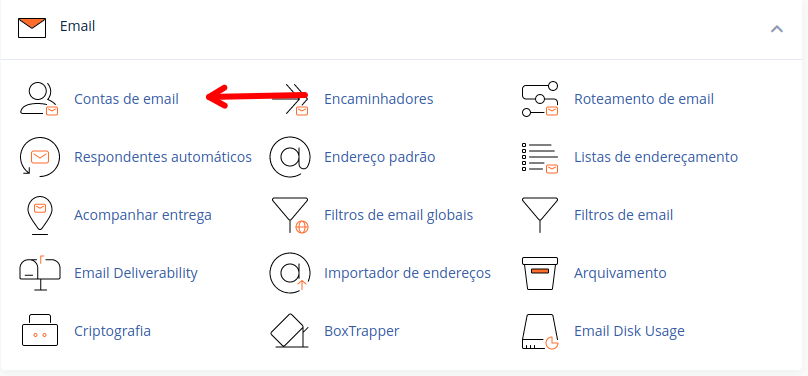
- Nela, clique na opção “Connect Devices”;
- Agora, você terá acesso aos servidores de entrada e saída para configurar seu domínio.

- Caso seu domínio não aponte totalmente para o servidores da Kangaroo, você pode utilizar o servidor cPanel da Kangaroo para a configuração, exemplo: br8.kangaroo.srv.br, br9.kangaroo.srv.br. Para isso, identifique no URL da página em qual deles você está conectado.

Aproveitando que estamos dentro do cPanel, é possível alterar a senha do e-mail, caso você não se recorde qual seja.
Para fazer isso, localize a opção “gerenciar” ao lado do e-mail que deseja alterar, também dentro do painel “Contas de e-mail”.

Uma vez dentro dela, você terá uma nova tela para escolher a nova senha da conta. Depois de definir a nova, clique em “Update email settings”, no botão azul ao fim da página.
Com tudo em mãos, vamos para a configuração do Outlook!
Como configurar o Outlook 365
Nesse ponto, é importante considerarmos dois cenários, que podem influenciar em como configurar a sua conta. Se você já possui alguma conta configurada no Outlook, siga os passo a passo abaixo.
Caso esteja configurando a primeira conta, a tela de configuração se abrirá logo ao abrir o programa. Desse modo, pule para o segundo passo!
1- Ao abrir, vá em “Arquivo”, depois em “contas” e “Adicionar conta”;

2- Insira o e-mail que será utilizado e clique em “Opções avançadas” e marque a caixinha abaixo “configurar minha conta manualmente”. Depois, clique em “Conectar”;
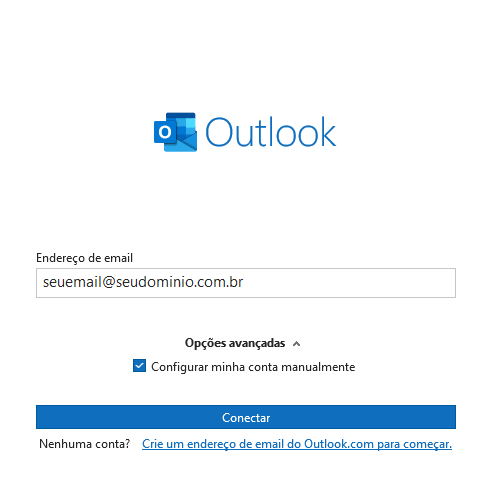
3- Na lista de opções, escolha entre “POP” e “IMAP” e insira a senha do e-mail (encorajamos sempre dar preferência ao IMAP);

4- Feito isso, será pedida a senha da sua conta de e-mail, informe-a normalmente. É comum apresentar uma mensagem de falha de conexão ao servidor. Caso isso ocorra, clique no botão “Alterar configurações da conta”;
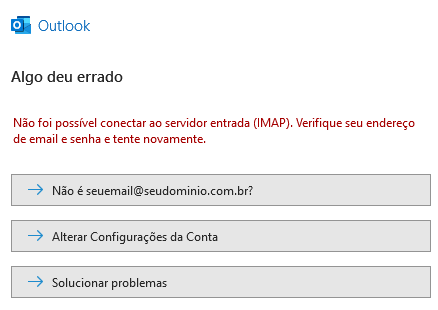
4- Preencha as informações de servidores entrada e saída, de acordo com o padrão informado acima e os dados de servidores que você obteve através do cPanel através da guia “Connect devices”.
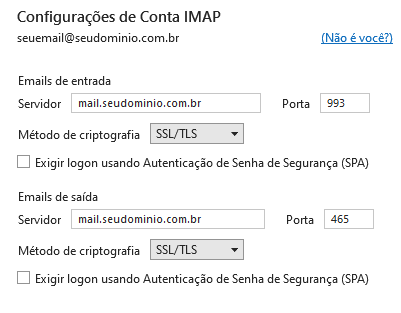
Depois de avançar, basta clicar no botão azul logo abaixo e aguardar a conexão e configuração de sua conta. Caso tudo corra bem, você verá uma mensagem como essa:
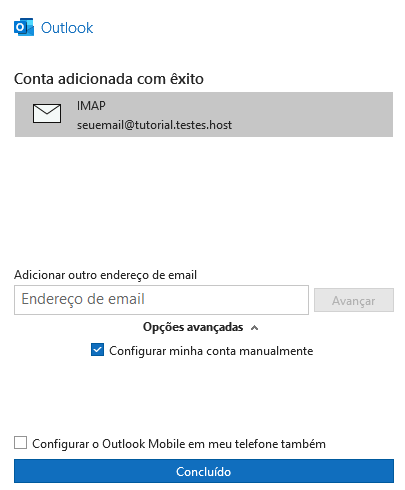
Você está precisando de ajuda?
Você está precisando de ajuda? Não se preocupe, saiba que sempre será um prazer te ajudar! Nossa equipe de suporte está disponível à você! Por isso, caso precise de auxilio, saiba que pode contar conosco! Envie-nos um ticket para que nosso time de especialista consiga lhe auxiliar da melhor maneira possível. Você precisa de ajuda de como abrir um ticket? Leia esse artigo.