A ativação da função Mulsisite no WordPress pode ser considerada simples, mas requer uma sequência de etapas para que seja feita corretamente. Por isso, preparamos este artigo especial para te ajudar a concluir esse corretamente através dos seguintes passos:
Como habilitar o Multisite no WordPress
2. Com o painel de hospedagem aberto, agora você deverá acessar o Gerenciador de Arquivo;
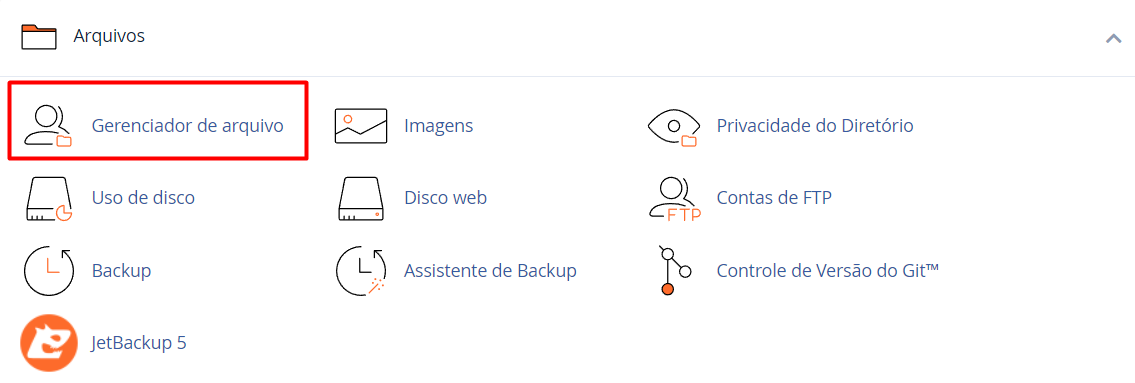
3. Agora, navegue até a pasta onde estão os arquivos da instalação WordPress onde o multisite será habilitado. Normalmente, essa pasta é a public_html, mas isso pode variar dependendo de sua estrutura;
4. Com a pasta raiz da instalação aberta, agora você deverá editar o arquivo wp-config.php, inserindo nele o código abaixo:
define('WP_ALLOW_MULTISITE', true);
/* That's all, stop editing! Happy publishing. */Observe que a linha destacada foi adicionada logo antes do trecho /* That’s all, stop editing! Happy publishing. */ É importante que o código seja inserido antes dessa área, seguindo padrões e convenções do próprio WP. Com o ajuste feito, salve as alterações;
5. Agora, volte ao seu WP Admin e atualize a página. No menu de navegação à esquerda, encontre a opção Ferramentas, e então acesse o item Instalação da rede;
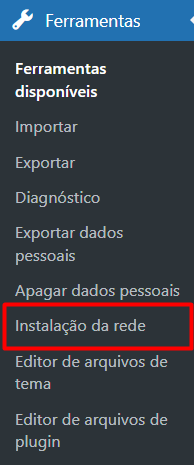
6. Na nova tela que se abrirá, será possível definir alguns parâmetros iniciais da rede. A mais importante das configurações é a de endereços, onde você poderá usar subdomínios ou subdiretórios baseados no endereço principal (matriz) do WP.
Como podemos ver na imagem, o endereço atual da instalação principal será usado como base tanto para novos subdomínios (exemplo.seusite.com.br) quanto para subdiretórios (seusite.com.br/exemplo);
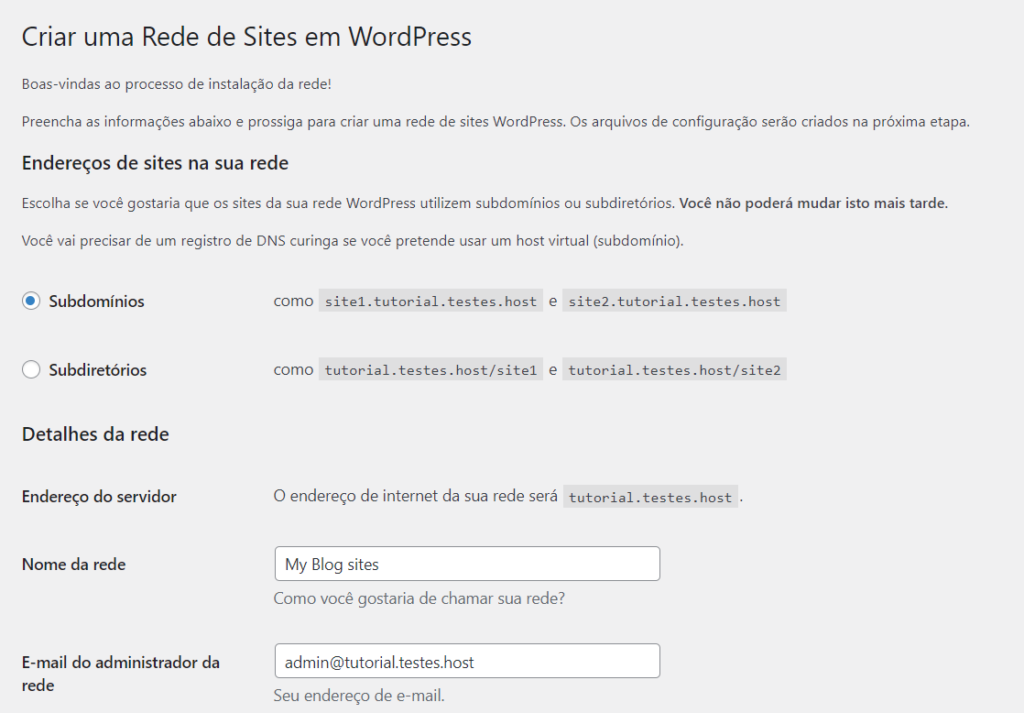
7. Após configurar a estrutura de endereços das instalações, nome da rede e e-mail de administrador, clique em Instalar para prosseguir;
8. Para as etapas seguintes, será necessário adicionar alguns códigos gerados pelo WP. Esses códigos devem ser inseridos nos seus arquivos wp-config.php e .htaccess. Por isso, copie os códigos e salve-os de acordo com as instruções mostradas diretamente na tela do WP;
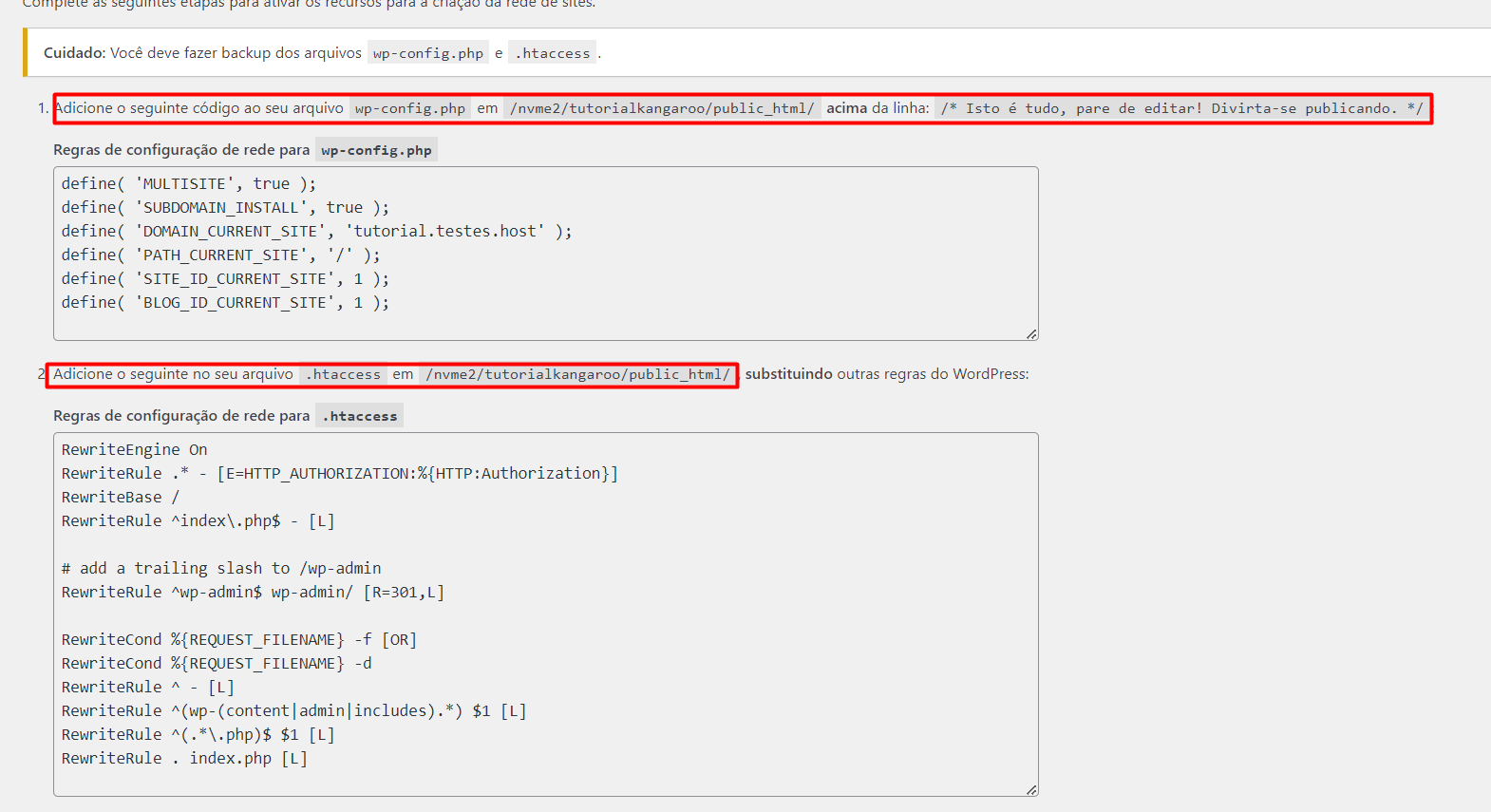
9. Em seu gerenciador de arquivos, siga estas etapas caso não encontre o arquivo .htaccess:
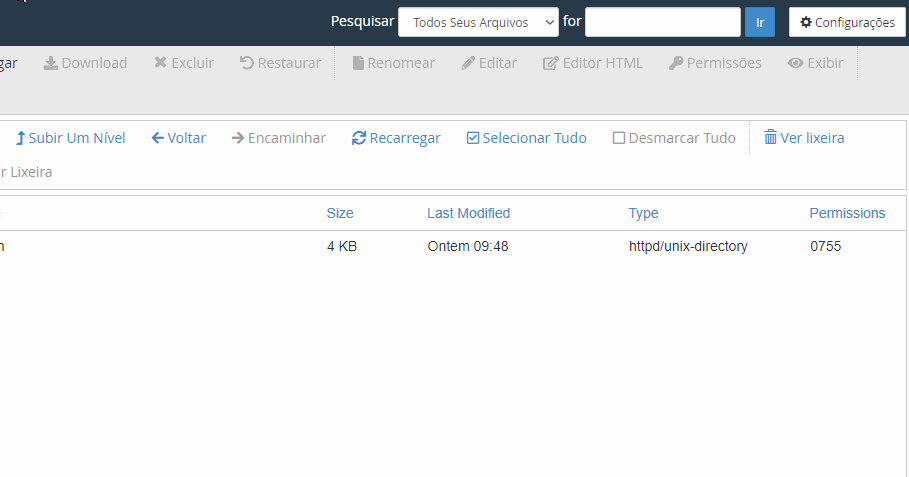
10. Com as mudanças feitas e salvas, o seu WP Admin irá te desconectar, sendo preciso conectar novamente para conferir a ativação da função;
11. Depois de reconectado, você deverá ter uma função semelhante a esta no topo do seu WP Admin:
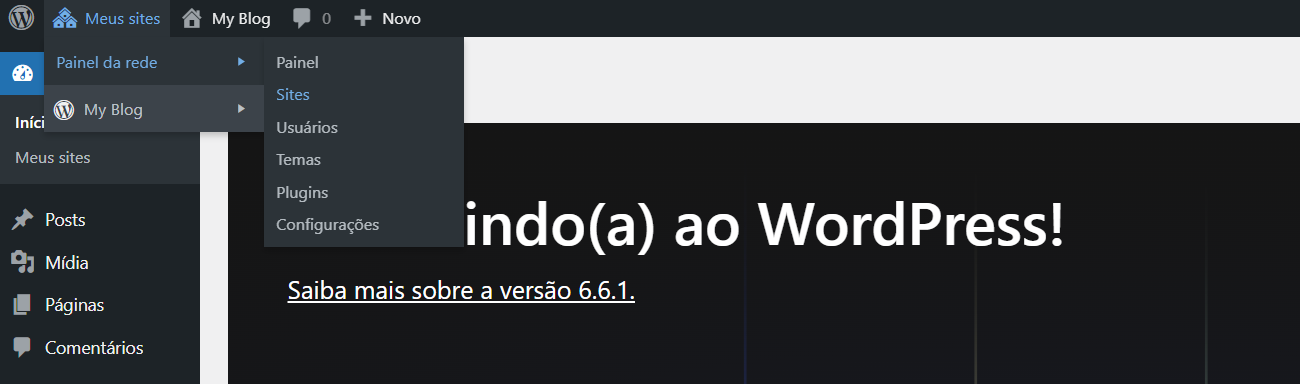
Caso precise adicionar um novo site à rede, você pode seguis os passos descritos neste outro artigo.
Você está precisando de ajuda?
Saiba que sempre será um prazer te ajudar! Nossa equipe de suporte está disponível à você! Por isso, caso precise de auxilio, saiba que pode contar conosco! Envie-nos um ticket para que nosso time de especialista consiga lhe auxiliar da melhor maneira possível. Você precisa de ajuda de como abrir um ticket? Leia esse artigo.