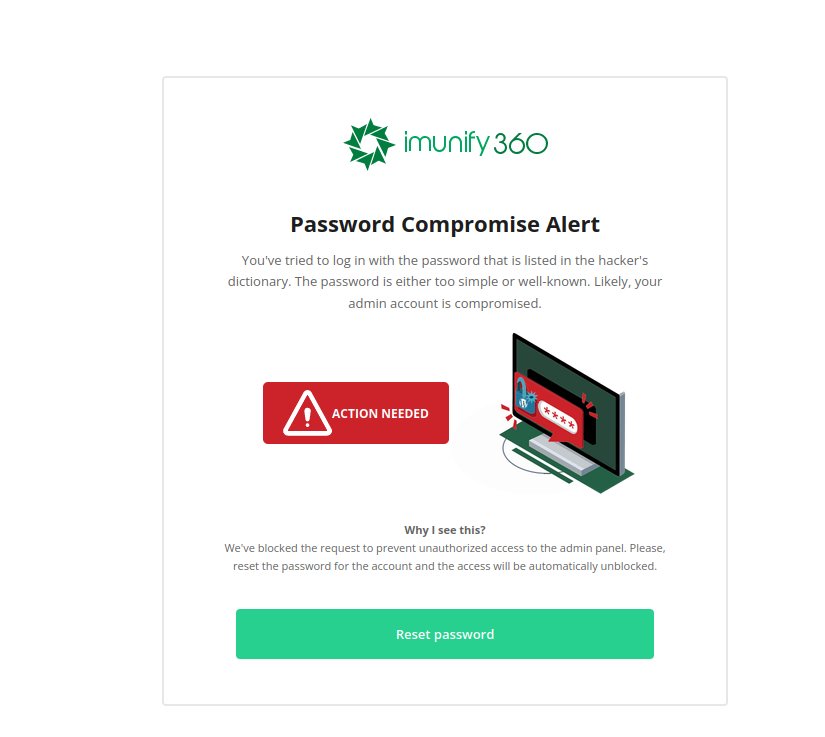
Se em algum momento você viu a mensagem “Password compromise alert” acima enquanto tentava acessar o seu WordPress e não entendeu o que exatamente ela significa, fique tranquilo e saiba que esse é apenas um aviso de um de nossos sistemas de segurança (o Imunify360) que está ajudando a proteger a sua conta!
Por que o erro acontece?
Essa mensagem não é exatamente um erro, mas sim um aviso. Essa mensagem apenas é exibida se o sistema automático de proteção do Imunify detectar que a senha usada para fazer o acesso no site não é tão segura, por ser fácil de advinhar e/ou já ter sido listada em algum vazamento de dados.
O intuito da mensagem é ajudar a proteger os seus dados de acesso, indicando que você utilize uma senha forte e segura para evitar que a senha possa ser facilmente advinhada, o que poderia permitir que agentes mal intencionados pudessem acessar os seu WP Admin.
O que fazer?
Para contornar o problema, a solução é fazer a troca da senha de acesso do seu WP Admin. Nesse caso, você precisará alterar especificamente a senha de acesso da mesma conta em que tentou conectar. Isso pode ser feito de duas formas principais: pelo Softaculous e (mesmo que seu site não tenha sido instalado por ele) e pelo banco de dados (mais complexo).
Depois de fazer a mudança da senha, você poderá tentar acessar novamente o WordPress e a mensagem não deverá ocorrer. Para alterar a senha, siga escolha um dos dois métodos abaixo:
1- Através do Softaculous (mais fácil)
Mesmo que seu WP não tenha sido instalado pelo Softaculous, você poderá fazer a troca da senha com os seguintes passos:
- Localize o WordPress Manager na barra lateral à esquerda e clique nele para acessar;
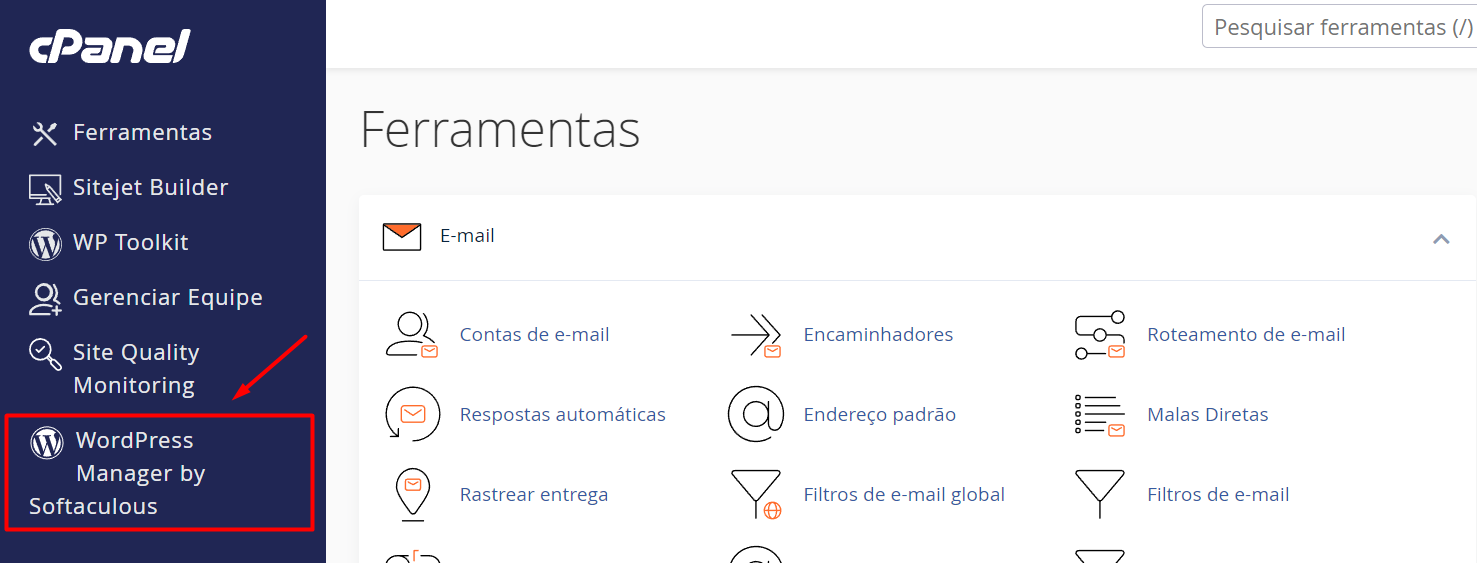
- A tela a seguir deverá mostrar as instalações mapeadas pela ferramenta. Caso a sua não esteja listada, clique no botão Scan para que ela também seja identificada;

- Ao encontrar a instalação onde desejará trocar as credenciais, clique no botão Manage Users, que está logo ao lado do botão Login;
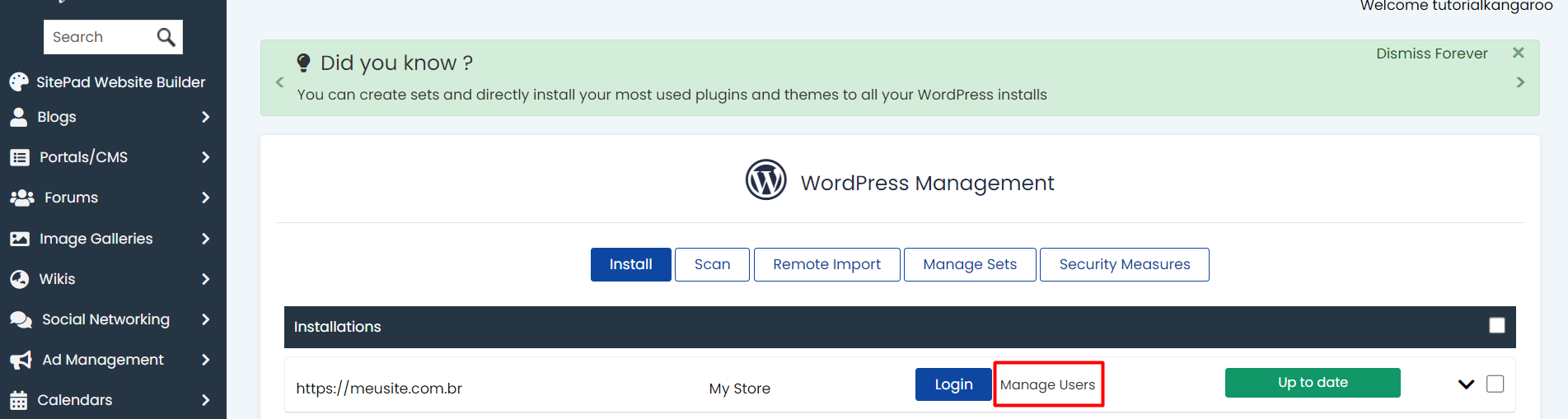
- Na sequência, encontre o campo Username e escolha o nome do usuário que terá suas credenciais ajustadas;
- No campo Password abaixo, defina a nova senha de acesso daquele usuário, seja inserindo manualmente ou usando o ícone
 para gerar uma nova aleatoriamente;
para gerar uma nova aleatoriamente; - Após definir tudo, clique em Save para finalizar o processo, e o usuário poderá então fazer o acesso já com a nova senha definida.
Para tornar esse processo um pouco mais intuitivo, preparamos essa representação de como pode ser feito o processo de redefinição, confira:
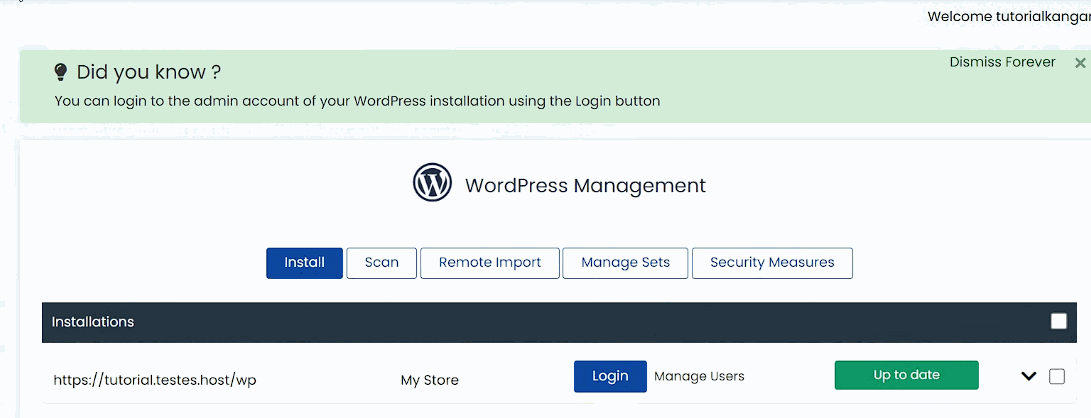
2- Via banco de dados
Para esse processo, o passo a passo pode ser mais complexo para usuários que ainda não tenham experiência com o uso do PHPMyAdmin. Por isso, preparamos um vídeo mostrando como fazer esse ajuste de senha dentro do banco de dados:
Você está precisando de ajuda?
Saiba que sempre será um prazer te ajudar! Nossa equipe de suporte está disponível à você! Por isso, caso precise de auxilio, saiba que pode contar conosco! Envie-nos um ticket para que nosso time de especialista consiga lhe auxiliar da melhor maneira possível. Você precisa de ajuda de como abrir um ticket? Leia esse artigo.