
COMO INSTALAR WORDPRESS PELO WP TOOLKIT
Sendo uma ferramenta do cPanel adicionada há algum tempo, o WP Toolkit é uma ótima ferramenta que permite controlar suas instalações do WordPress direto de seu cPanel, sem sequer precisar abrir o Painel de Admin. Com ele, é possível, por exemplo, instalar temas e plugins, gerenciar otimizações de segurança e várias outras funcionalidades de extrema importância para melhorar a sua instalação do WordPress.
Além disso, claro, é possível realizar a instalação do WP. Por isso, confira esse tutorial abaixo para entender melhor como fazer essa instalação.
- Acesse seu cPanel: faça login em seu painel de controle da hospedagem para poder localizar o WP Toolkit. Normalmente, você poderá acessar o painel em um link semelhante a este exemplo: https://seusiteaqui.com.br/cpanel;
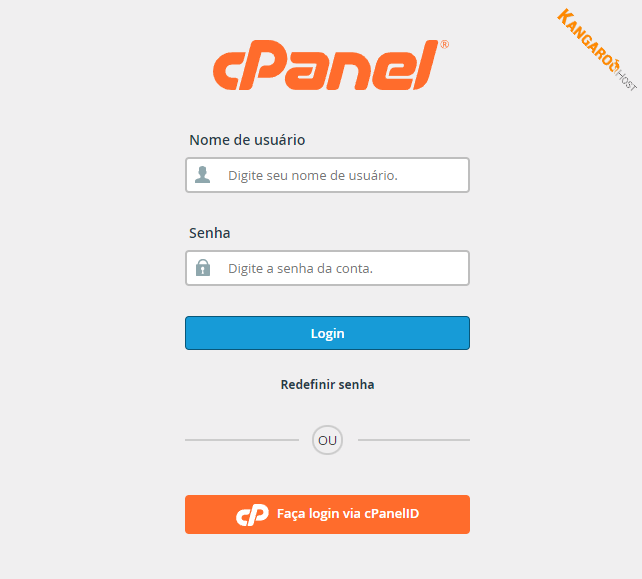
- Localize o WP Toolkit, na área “Domínios”:
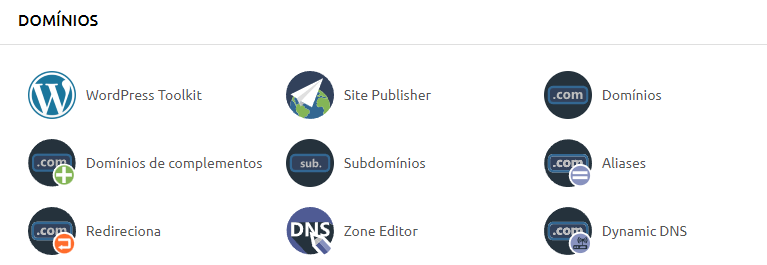
- Clique em “Install WordPress”:

- Insira os detalhes da instalação: selecione em que diretório será instalado o WordPress (deixe em branco para instalar no diretório principal do site) e qual será o título, pacote inicial de plugins (selecione um pacote e clique no ícone com um “i” ao lado para maiores informações), o idioma da instalação e a versão do WP;

- Configure a conta de admin: preencha os campos para criar a sua conta de administrador do site, para já poder fazer o primeiro acesso assim que tudo for devidamente instalado;

- Configure o banco de dados: essa é uma opção adicional, que te permite criar um banco de dados com o nome desejado, ou ainda escolher a senha de acesso que ele terá. O mais recomendável é manter da forma que o próprio WP Toolkit gerar, pois são informações aleatórias, mais difíceis de outras pessoas descobrirem os acessos;

- Configure as atualizações automáticas: essa guia permite configurar seu WP para instalar (ou não) as atualizações dos recursos de seu site, ou seja, Plugins, Temas e a própria versão do WordPress. Por padrão, o WordPress será o único atualizado automaticamente, mas todas as configurações dessa aba são totalmente a seu critério;
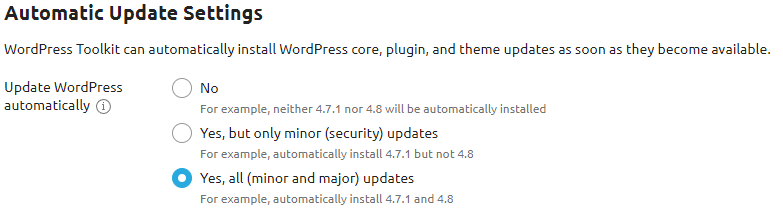
- Clique em “Install” e aguarde a instalação terminar:

- Feche a guia de instalação ou instale plugins:

- Comece a gerenciar seu site: com tudo instalado, você já pode começar a tomar diversas ações em seu site, como: verificar informações para melhorias de segurança, instalar/atualizar/gerenciar plugins e temas, verificar logs, realizar backups, clonar a instalação e muitas outras funções super úteis para o dia a dia.
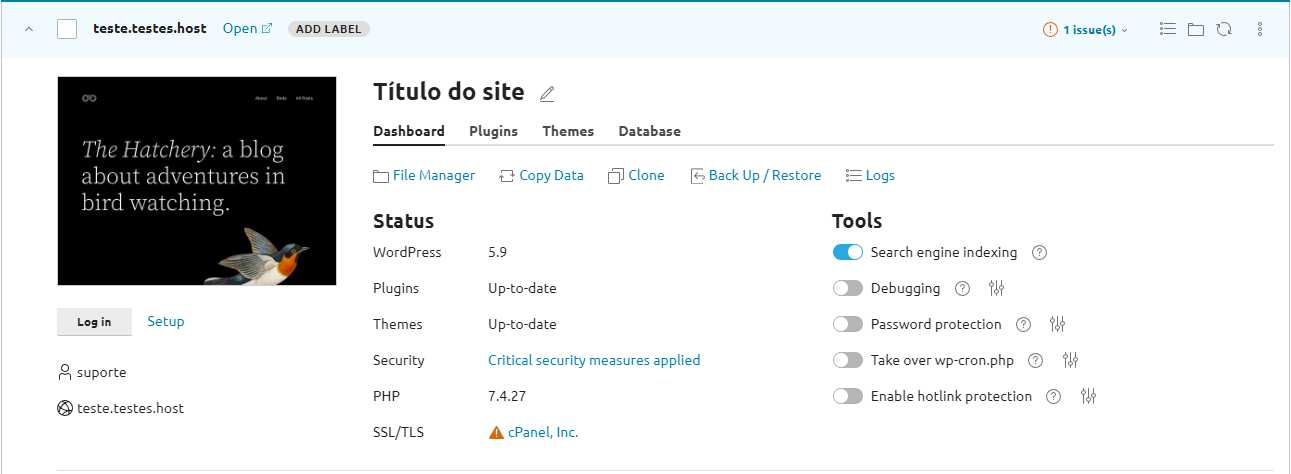
Você está precisando de ajuda?
Saiba que sempre será um prazer te ajudar! Nossa equipe de suporte está disponível à você! Por isso, caso precise de auxilio, saiba que pode contar conosco! Envie-nos um ticket para que nosso time de especialista consiga lhe auxiliar da melhor maneira possível. Você precisa de ajuda de como abrir um ticket? Leia esse artigo.
Conheça outros artigos em nossa base de conhecimento.
