
Adicionando captcha no WordPress
1. Abra o seu navegador da web (como o Google Chrome, Mozilla Firefox, Safari, etc.).
2. Na barra de endereço do navegador, adicione “/wp-admin” ao final do URL do seu site. Ficará algo assim: “www.seusite.com/wp-admin”.
3. Pressione “Enter” no teclado novamente ou clique no botão de navegação para carregar essa nova URL.
Ao fazer isso, você será direcionado para a página de login do painel de controle do WordPress.
4. Nessa página de login, insira o seu nome de usuário e senha que você criou quando configurou o WordPress.
5. Clique no botão “Fazer login” ou pressione “Enter”.
Após o login bem-sucedido, você será levado ao painel de controle do WordPress, também conhecido como “Dashboard”. É aqui que você gerencia todas as configurações, conteúdos e plugins do seu site.
O painel de controle é onde você verá o menu lateral esquerdo com várias opções, incluindo “Painel”, “Posts”, “Mídia”, “Páginas”, “Comentários”, “Aparência”, “Plugins”, “Usuários”, “Ferramentas” e “Configurações”. Para instalar um novo plugin, você precisa acessar a seção “Plugins”, e é isso que você fará no próximo passo.
6. Escolha a opção “Adicionar Novo”.
7.Na página de “Adicionar Novo Plugin”, você verá uma barra de pesquisa. Digite o nome do plugin que você deseja instalar e pressione Enter. Nesse exemplo vamos usar o plugin reCaptcha by BestWebSoft.
8. Uma lista de plugins correspondentes à sua pesquisa será exibida. Encontre o plugin desejado e clique no botão “Instalar Agora” que estará logo abaixo do nome do plugin e em seguida no botão “Ativar” para ativar o plugin.
9. Agora com o seu plugin devidamente instalado e ativado vai aparecer uma opção no menu lateral esquerdo com o nome “reCaptcha”. Clique na opção para abrir a página de configuração do plugin.
10. Com a página de configuração aberta, você deve escolher a versão reCaptcha como “Versão 2” e clicar na opção “Obtenha as chaves de API” ou acessar o site (https://www.google.com/recaptcha).
11. No site do reCaptcha você vai ver uma tela de configurações pedindo para preencher alguns campos. Preencha o campo “Etiqueta” com o nome do seu site e marque os tipos de reCAPTCHA como “Desafio V2” e “Caixa de seleção ‘Não sou um robô’”, conforme na imagem a seguir.
12. Em seguida, preencha o domínio do seu site.
13. Com todos esses campos preenchidos, clique no botão “Enviar”.
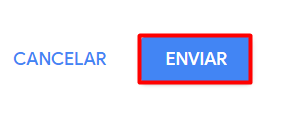
14. Após enviar, você será redirecionado para uma tela com as informações de sua API. Copie a “chave de site” e a “chave secreta”.
15. Volte para o seu o WordPress e cole a “chave de site” no campo “Chave local” e cole a “chave secreta” no campo “Chave secreta”.
16. Desça a página até o final e clique no botão “Save changes” para salvar suas configurações.
Agora, o reCAPTCHA estará ativado no seu site, ajudando a prevenir spam e garantindo uma melhor segurança. Certifique-se de testar as configurações para garantir que o reCAPTCHA esteja funcionando como esperado em seus formulários.

Você está precisando de ajuda?
Saiba que sempre será um prazer te ajudar! Nossa equipe de suporte está disponível à você! Por isso, caso precise de auxilio, saiba que pode contar conosco! Envie-nos um ticket para que nosso time de especialista consiga lhe auxiliar da melhor maneira possível. Você precisa de ajuda de como abrir um ticket? Leia esse artigo.
